Continuação – https://rishivadher.blogspot.pt/2016/06/tutorial-cfdcarropart1.html
Atribuir automaticamente dimensionamentos de malhaClique Mesh Sizing no separador do Setup:
Atribuir automaticamente dimensionamentos de malhaClique Mesh Sizing no separador do Setup:

• A esquerda, clique e clique Autosize na barra de ferramentas de contexto:
 • Clique Autosize no painel contexto do Automatic Sizing:
• Clique Autosize no painel contexto do Automatic Sizing: Nota: O resultado deve ficar assim:
Nota: O resultado deve ficar assim:
Criar o Refinamento da Malha numa RegiãoIsso irá ajudar a concentrar na malha na esteira onde os gradientes de fluxo serão significativos. Comece por exibir o modelo como contorno: Para criar uma região de refinamento de malha, execute um dos seguintes procedimentos:
Para criar uma região de refinamento de malha, execute um dos seguintes procedimentos:
 Para criar uma região de refinamento de malha, execute um dos seguintes procedimentos:
Para criar uma região de refinamento de malha, execute um dos seguintes procedimentos:
• clique esquerdo, e clique no ícone Regiões:

Clique em Add na caixa de diálogo de Refinamento das Regiões da malha.
Para redimensionar a região à esquerda clique e arraste a seta para cada direção.
 Para posicionar a região exatamente onde queremos, insira os seguintes valores na janela de malha de refinamento Regiões:
Para posicionar a região exatamente onde queremos, insira os seguintes valores na janela de malha de refinamento Regiões:X Offset = 1.125
Y Offset = 1.25
Z Offset = 14
X Length = 2.25
Y Length = 2.5
Z Length = 8
Click Get local mesh size.
Click Spread Changes.
Click OK.
Solve
Clique em Solve a partir do Separador Setup:
 Nota: As configurações padrão no separador Physics são adequados para uma solução apenas de fluxo.
Nota: As configurações padrão no separador Physics são adequados para uma solução apenas de fluxo.Iterações para executar = 100
Clique em Solve para iniciar a análise.
Nós definimos o número de iterações para 100 para reduzir o tempo total de exercício. Para executar a análise a convergência automaticamente, aumentar o número de iterações para 300.
Como a malha é criada, mensagens informativas são exibidas na barra de saída.
Após a malha é completada, a análise é executada.
Os resultados da Velocidade: Vectores
Clique no Separador Results.

planos de corte mostrar os resultados em uma fatia através do modelo. Usá-los para obter uma compreensão abrangente do fluxo. Use vectores para indicar a direcção e a magnitude da velocidade ao longo do dispositivo.
Clique Planes do separador Results:
 Para criar um Plano, clique em Add no separador Planes do contexto:
Para criar um Plano, clique em Add no separador Planes do contexto: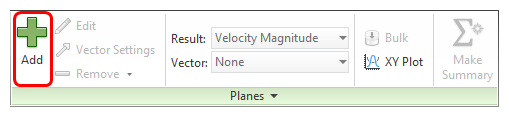 Para orientar o plano, à esquerda, clique sobre ele e clique neste ícone na barra de ferramentas de contexto:
Para orientar o plano, à esquerda, clique sobre ele e clique neste ícone na barra de ferramentas de contexto:X
Para mover o plano, arrastar a tríade eixo normal ao plano.
Para exibir vetores, selecione Velocity Vector a partir do menu do vetor no separado do contexto Planes:
 Para ajustar o espaçamento do vetor:
Para ajustar o espaçamento do vetor:1.Click Editar no painel de contexto Planes.
2.Ou na janela de diálogo Plane Control, arraste o controle deslizante de Grid spacing para Fine. (Este é perto da parte inferior da caixa de diálogo.)
Para exibir vetores com diferentes comprimentos (escala com velocidade):
1. Clique no separado Vector settings.
2. No grupo Length, selecione Length range.
3.Arraste o controle deslizante para Min para a esquerda e o controle deslizante Max para a direita.
Para ocultar os contornos, clique direito no plano, e selecione Outline.
 Resultados da velocidade: Traços de partículas
Resultados da velocidade: Traços de partículasNesta etapa iremos examinar os resultados de velocidade utilizando traços de partículas.
Traços de partículas para mostrar o trajeto do fluido que passa em torno das obstruções sólidas. Utilize os para entender o caminho do fluido, circulação, e regiões do redemoinho.
Para o apagar o resultado do plano, clique direito sobre ele e clique em Remove.
Clique Traces do separador Results:
 No painel contexto Traces, defina o Seed Type para Retangular, e o Seed Type para Grid. Clique em Add.
No painel contexto Traces, defina o Seed Type para Retangular, e o Seed Type para Grid. Clique em Add. Podemos usar o plano de entrada como uma plataforma na qual desenhar as esferas de rastreamento:
Podemos usar o plano de entrada como uma plataforma na qual desenhar as esferas de rastreamento:1.Click para definir o primeiro canto da Seed Type, como mostrado abaixo.
2.Arraste a grelha para o segundo canto e clique.
3.Arraste da grelha para o terceiro canto e clique. Isso completa a grade e desenha as trajetórias.
 Deverá ver os vestígios estender a partir da entrada sobre o carro e através da saída do túnel de vento.
Deverá ver os vestígios estender a partir da entrada sobre o carro e através da saída do túnel de vento. Para mover as esferas mais perto de uma região de interesse sobre o carro, clique no eixo amarelo, e arrastá-lo para atrás do carro:
Para mover as esferas mais perto de uma região de interesse sobre o carro, clique no eixo amarelo, e arrastá-lo para atrás do carro:
 Para animar clique em Animar e clique no botão Play no diálogo Animate Traces.
Para animar clique em Animar e clique no botão Play no diálogo Animate Traces. Clique no botão Pause para interromper a animação.
Clique no botão Pause para interromper a animação.Para apagar os vestígios, clique em Remove no painel de contexto Traces.
Removendo as trajetórias faz com que o próximo passo seja fácil.
Forças aerodinâmicas
Nesta etapa calculamos as forças induzidas pelo fluxo no carro utilizando a ferramenta Wall no diálogo Resultados.
Para avaliar as forças na superfície da parede, clique em Wall Calculator do separador do Resultados:

Ver o modelo como sombreado para poder selecionar facilmente superfícies no passo seguinte, faça o seguinte:
1.Clique Visual Style da barra de ferramentas de acesso rápido.
2.Seleccione Shaded.
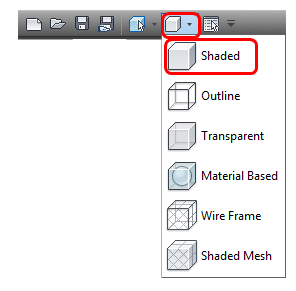 No diálogo o Wall resultados, clique em Select All:
No diálogo o Wall resultados, clique em Select All: À esquerda clique em todas as superfícies não no carro para desmarcá-las:
À esquerda clique em todas as superfícies não no carro para desmarcá-las: Nota: Estes são a entrada, saída, e os quatro lados do túnel de vento. Quando uma superfície é desmarcada as suas fronteiras não são mais destacadas a vermelho.
Nota: Estes são a entrada, saída, e os quatro lados do túnel de vento. Quando uma superfície é desmarcada as suas fronteiras não são mais destacadas a vermelho.Verifique Força
Clique em Calcular.
Nota: O separador Output é automaticamente exibido.
Vá até o final da lista. A força total sobre o carro é relatada na seção Resumo da lista de saída.


Sem comentários:
Enviar um comentário